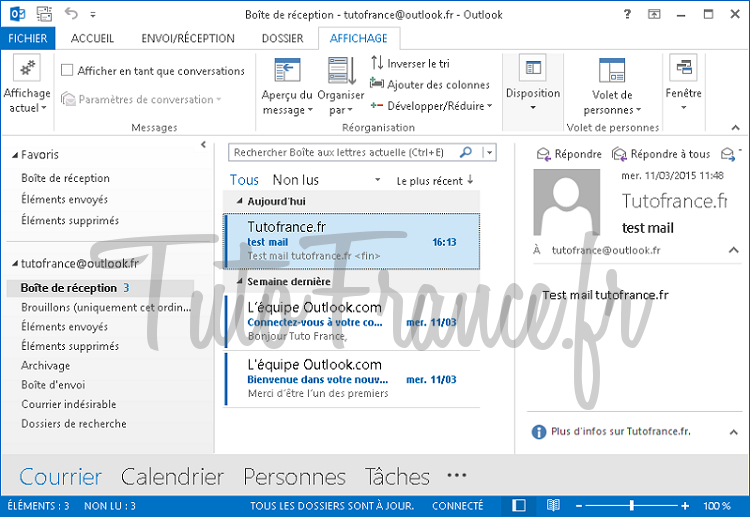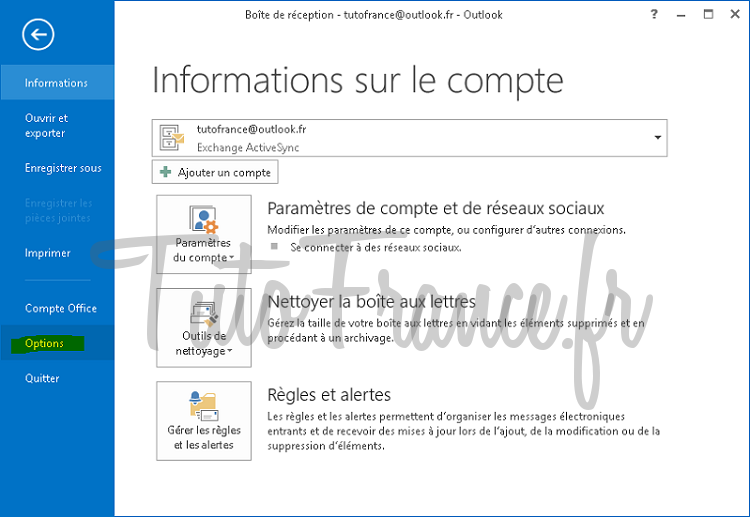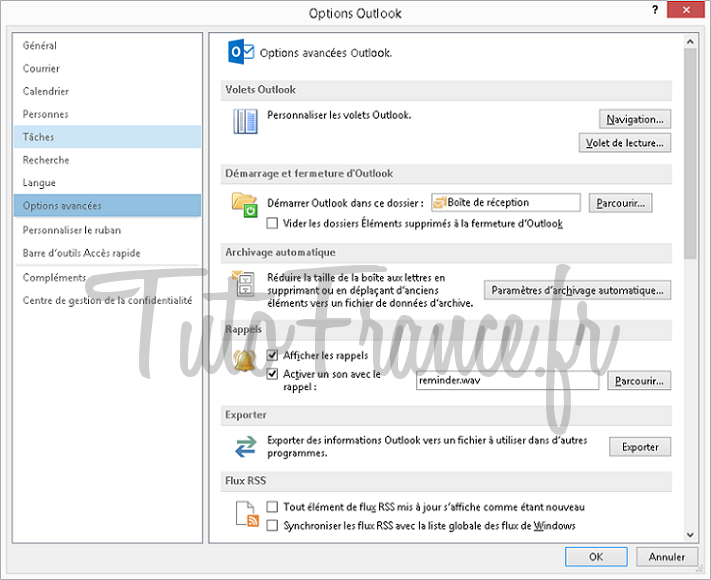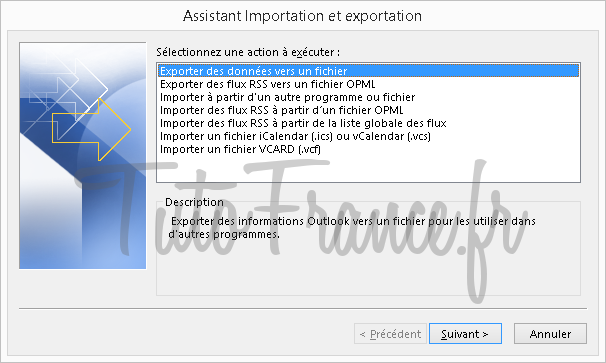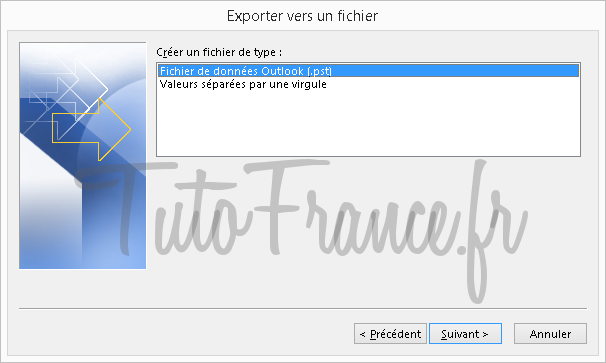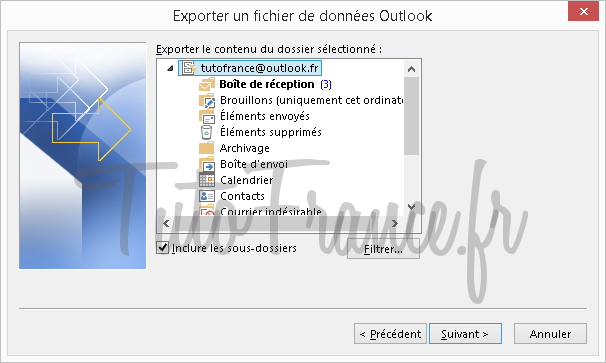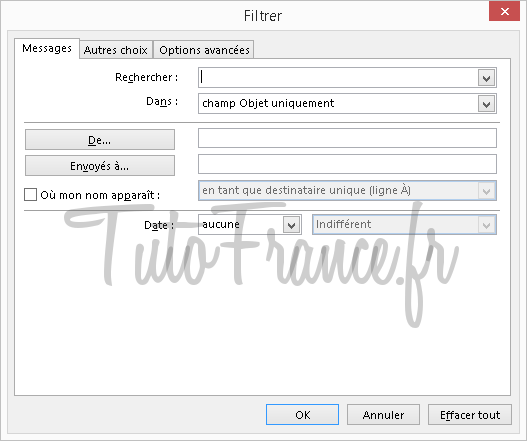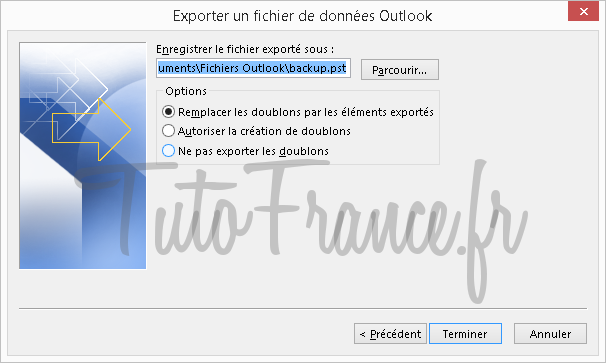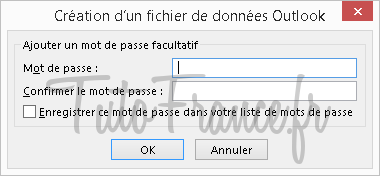Nous allons voir dans ce tutoriel comment exporter et sauvegarder les éléments Outlook vers un fichier de données Outlook (.pst) depuis Outlook. Cette manipulation est utile si vous désirez sauvegarder vos e-mails sur un Cloud, une clé USB encore un disque dur externe … Mais cette solution est principalement utilisée lors d’un changement d’ordinateur pour récupérer votre base d’e-mails suite à la réinstallation de votre nouvel Outlook.
Le .pst est une extension utilisée par Microsoft qui signifie Personal storage Table soit tableau de stockage personne. Les fichiers ayant cette extension peuvent contenir les messages (e-mails), le calendrier et d’autres éléments compris dans Outlook.
Les copies d’écran ci-dessous ont été effectuées avec Outlook 2013.
Commencer par ouvrir Microsoft Outlook puis cliquez sur Fichier.
Dans le menu de gauche veuillez cliquer sur Options
Une fois le menu des options ouvert,dans le menu de gauche, cliquez sur Options avancées .
Dans cette page, sur la partie droite, veuillez cliquer sur Exporter ayant pour icône de petites flèches à contresens
Dans la fenêtre assistant importation et exportation, sélectionnés Exporter les données vers un fichier puis cliquez sur suivant.
Veuillez sélectionner fichiers de données Outlook (.pst)
Dans la fenêtre exporter un fichier de données Outlook, sélectionner les éléments que vous désirez exporter.
Dans la fenêtre précédente, vous avez une option de filtrage ouvrant la fenêtre ci-dessous qui vous permet d’exporter :
- Tous les mails venant « d’une certaine personne »
- Tous les mails envoyés à » une certaine personne »
- Tous les mails envoyés une certaine date
- Les onglets Autres choix et Options avancées vous donnent encore une multitude de filtrages possibles
Le paramétrage de l’exportation est prêt, il ne vous reste plus qu’à renseigner l’endroit où vous désirez enregistrer le fichier à exporter.
Par défaut le fichier sera exporté dans C:\Users\xxx\Dropbox\Documents\Fichiers Outlook\backup.pst. ( Les xxx sont le nom de la session).
Outlook vous composera de protéger vos données dans un mode de passe. Si vous ne désirez pas de mettre de mots de passe veuillez directement cliquez sur OK.
Il ne vous restera plus qu’à récupérer le fichier backup.pst puis de l’exporter sur le support de sauvegarde désirée. 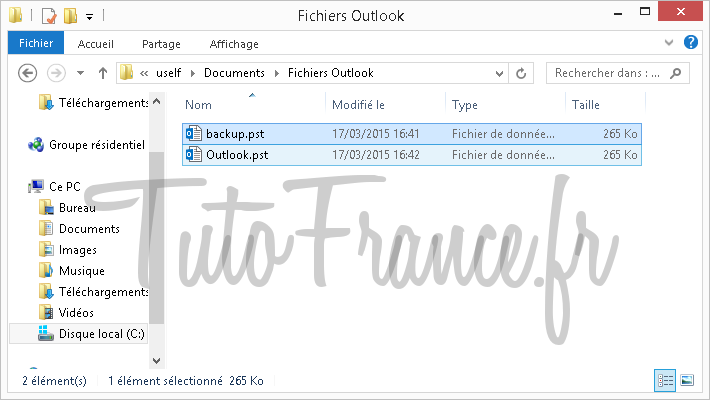
A vous de jouer, plus jamais vous ne perdrez vos e-mails