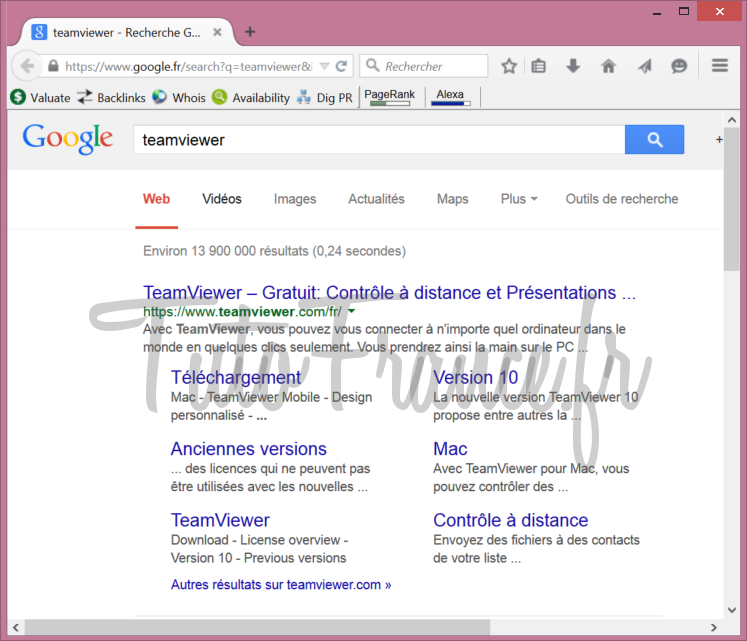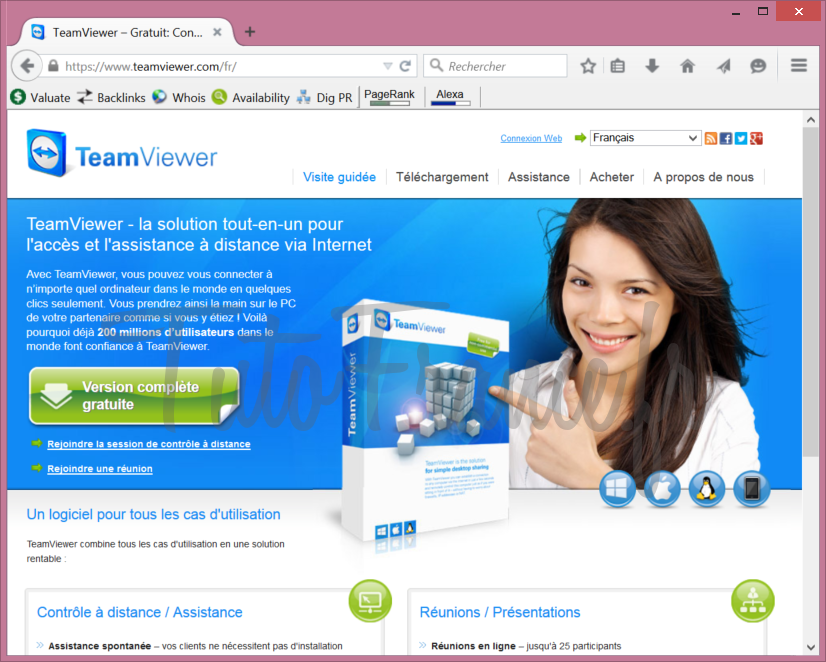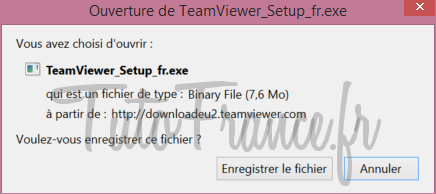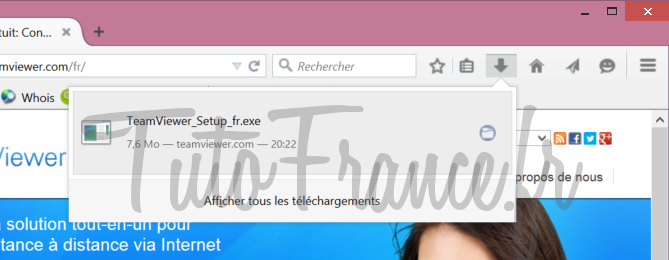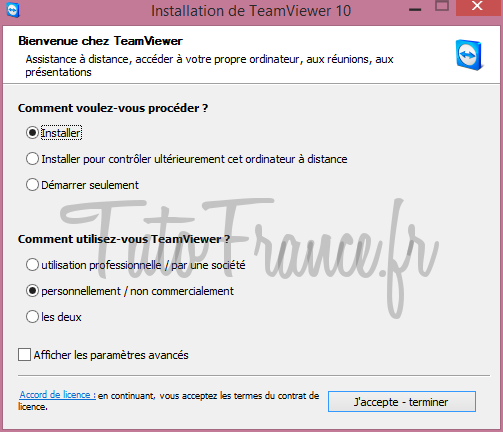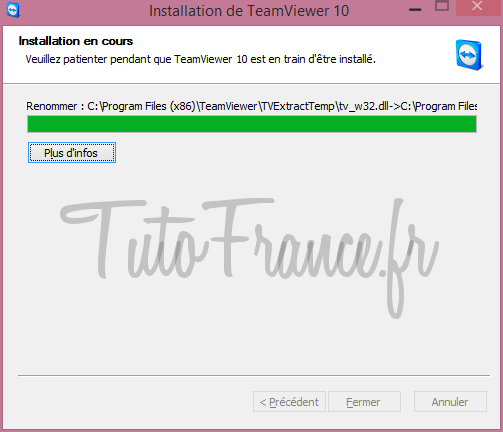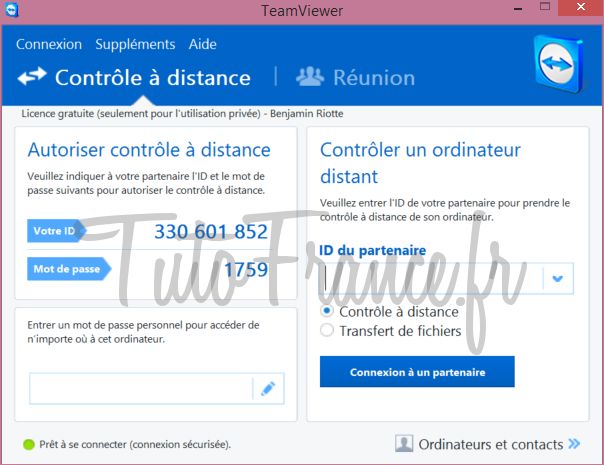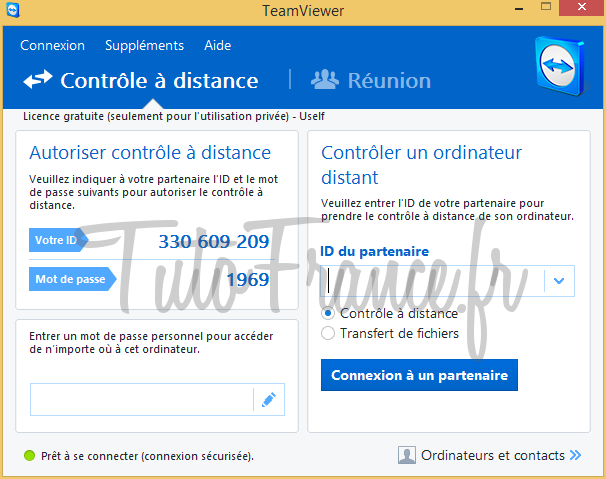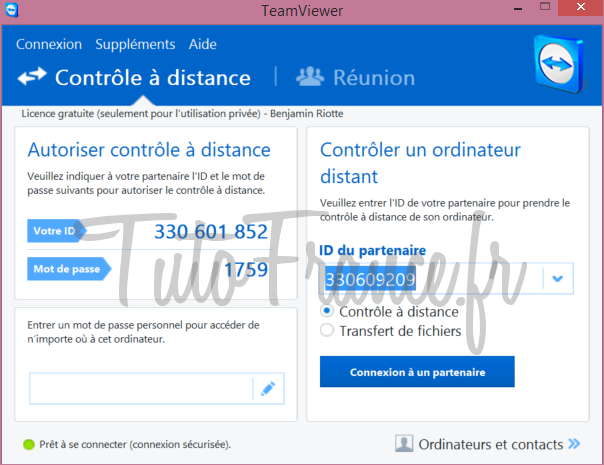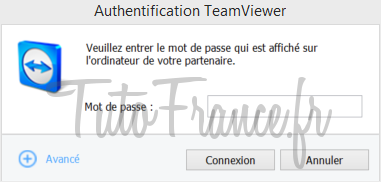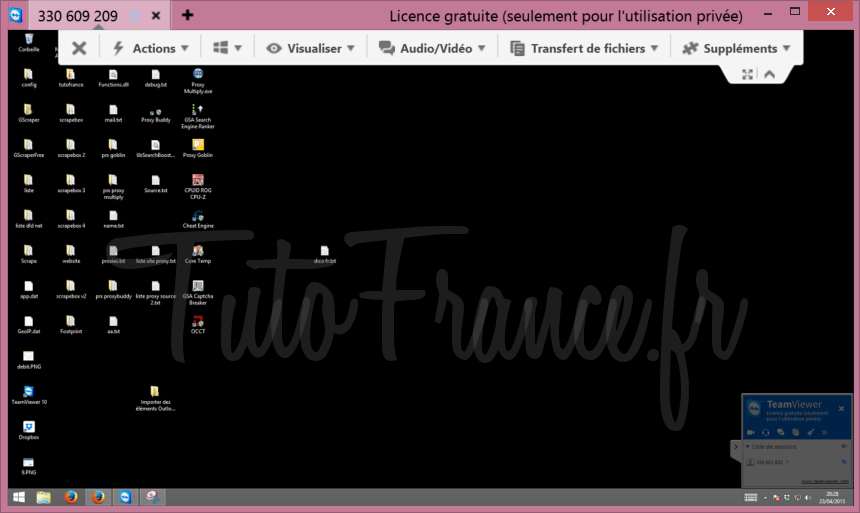Nous allons voir dans ce tutoriel comment se connecter à distance un ordinateur avec le logiciel TeamViewer. Teamviewer est un logiciel gratuit qui permet de prendre en contrôle à distance votre ordinateur. Ce logiciel est fluide et ne demande pas de configuration spécifique sur le réseau.
Système requit pour l’utilisation de TeamViewer :
Windows
- Windows 8.1 / 8 / 7 / Vista / XP
- Windows 2000 / Millennium Edition / NT (Service Pack 6a, at least IE 5.5) / 98*
- Windows Server 2012R2 / 2012 / 2008R2 / 2008 / 2003 / 2000*
- Windows Home Server / Home Server 2011
Mac OS
- Mac OS X 10.7 and later
- Mac OS X 10.6 / 10.5 / 10.4*
Linux
- CentOS, Debian, Fedora, Mandriva, Mint, Red Hat, SUSE, and Ubuntu
Android
- TeamViewer for Remote Control: Android version 4.0 and later
- TeamViewer for Meetings: Android version 4.0 and later
- TeamViewer QuickSupport: Android version 2.3.3 and later
iOS
- TeamViewer for Remote Control: iOS 7.0 and later
- TeamViewer for Meetings: iOS 5.0 and later
- TeamViewer QuickSupport: iOS 5.0 and later
Windows Phone
- TeamViewer for Remote Control: Windows Phone 8 and later
BlackBerry
- TeamViewer for Remote Control: BlackBerry 10.3 OS and later
Nous allons commencer par télécharger le logiciel teamviewer en tapant sur Google teamviewer et en cliquant sur le premier lien.
OU
Vous pouvez aussi vous rendre directement à cette adresse : https://www.teamviewer.com/fr/
Nous voici maintenant sur le site de teamviewer où vous pourrez directement cliquer sur l’icône en verre marquée version complète gratuite.
A l’ouverture de cette fenêtre, veuillez cliquer sur Enregistrer le fichier
Le téléchargement terminé, veuillez lancer l’installation en cliquant sur le fichier teamviewer_setup_fr.exe
Pour l’installation dans Comment voulez-vous procéder ? Veuillez cliquer sur Installer
Dans comment installer vous Comment utilisezvous teamviewer ? veuillez choisir Personnellement / non commercialement
puis cliquez sur le bouton J’accepte – terminer
Puis l’installation se lance, elle plutôt rapide et dure généralement moins d’une minute.
à la fin de l’installation teamviewer se lance.
Comme vous pouvez le voir et se compose de deux parties distinctes.
- Autoriser contrôle à distance : cette partie se trouvant à gauche vous sera utile dans le cadre vous voulait que ce soit de PC qui soit pris en contrôle à distance.
- Contrôler un ordinateur distant : Cette partie se trouvant à droite sera utile si vous voulez prendre au contrôle à distance un ordinateur
Ci-dessous, une petite présentation de teamviewer proposé par teamviewer lui-même.
Le logiciel elle-même sur le PC contrôleur est sur le PC contrôler.
Dans notre exemple je vais prendre le PC A comme contrôleur et le PC B comme contrôlé.
le PC B va fournir sont ID. Ici 330 609 209 comme ci-dessous.
le PC A va rentrée cette ID dans la partie droite du logiciel.
Puis l’utilisateur de PC B va aussi fournir son mot de passe au PC A.
Et hop, le PC A un maintenant l’accès au PC B. il voit le bureau, il peut déplacer la souris, taper sur le clavier pour les fonctions de base. Mais comme vous pouvez le voir dans la barre se trouvant au-dessus, il a aussi la possibilité de transférer des fichiers, d’exécuter des commandes spécifiques, de créer un tableau blanc, de tchatcher …
TeamViewer est tout simplement un outil extraordinaire. Il faut faire remarquer qu’il est gratuit, sans publicité, sans contrainte et fonctionne sur quasiment tous les systèmes d’exploitation. Beaucoup de sociétés informatiques l’utilisent pour dépanner leurs clients. Ca légèreté, sa rapidité, sa simplicité d’utilisation en font le logiciel de prise de contrôle à distance le plus utilisé au monde.
Je vous recommande vivement ce logiciel qui est pour moi une petite pépite.