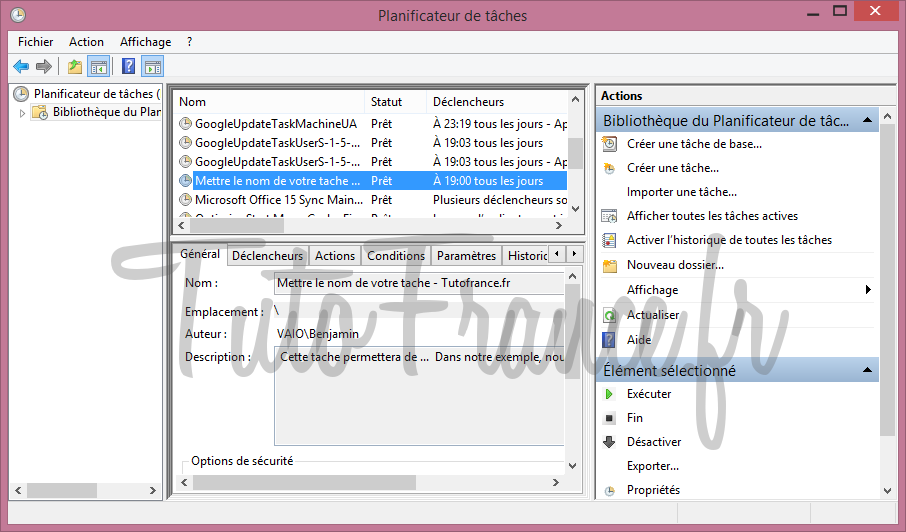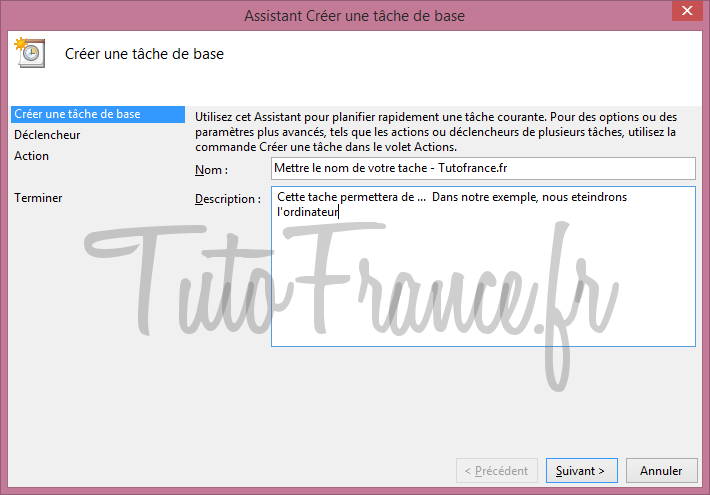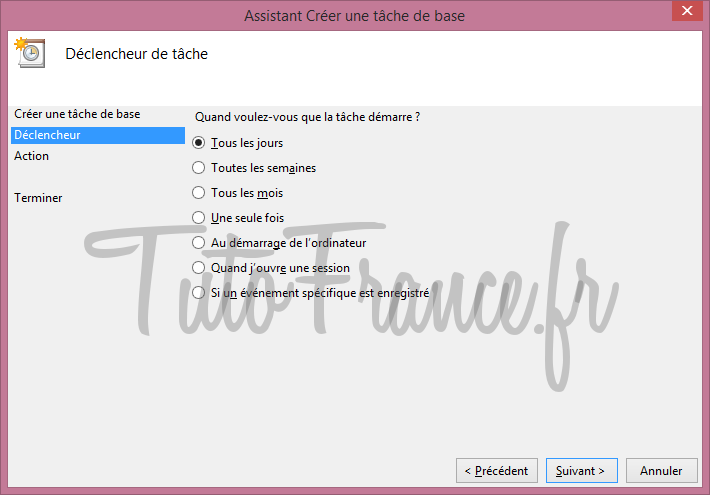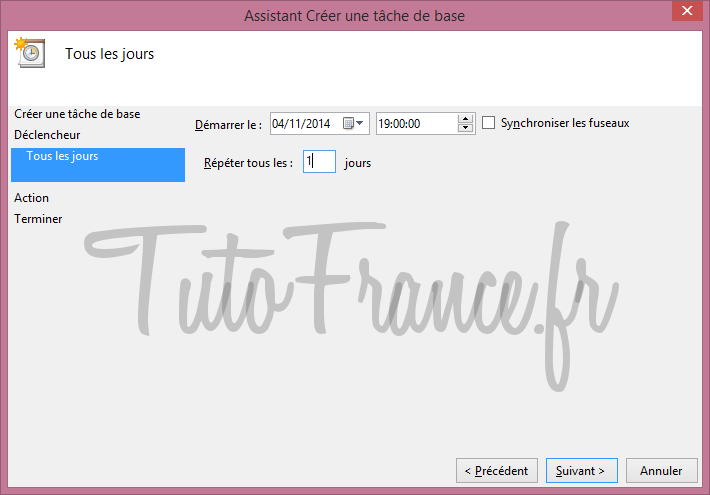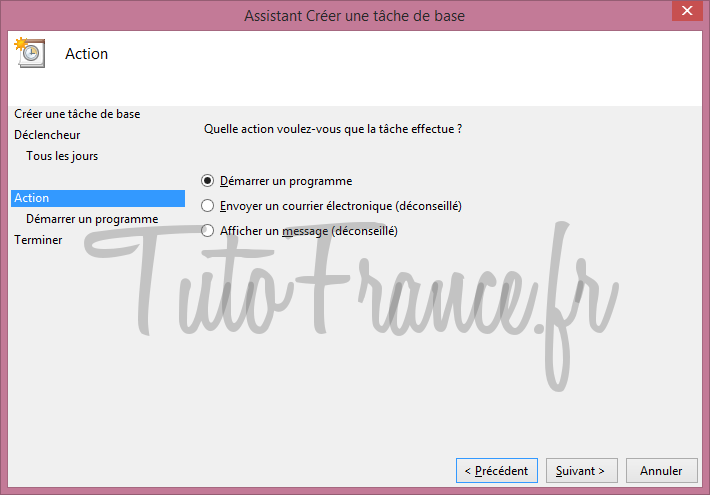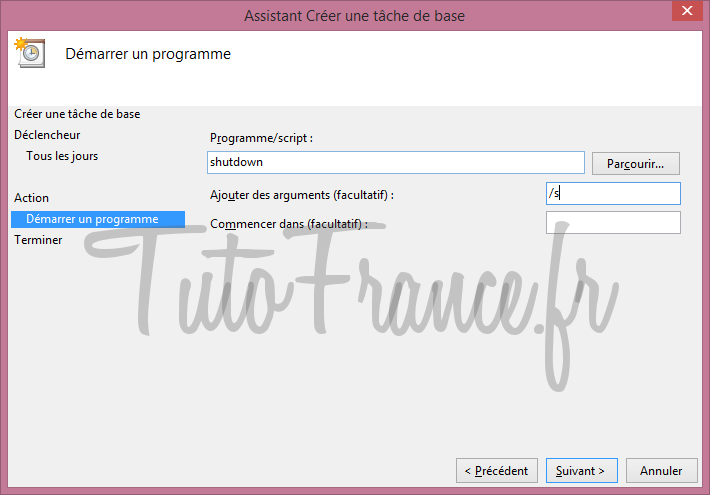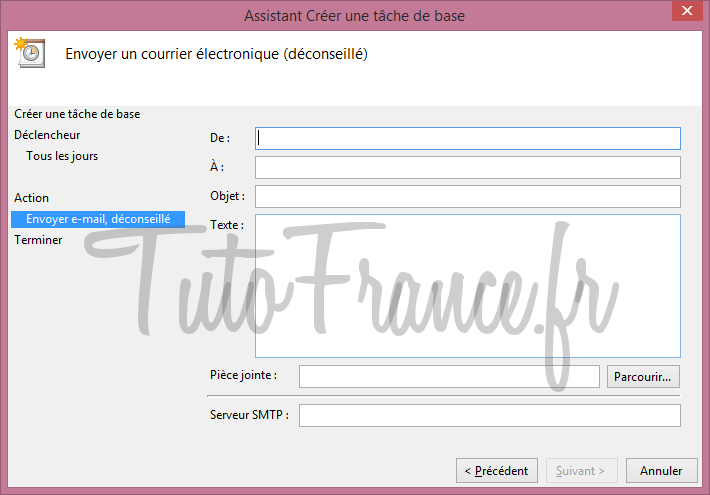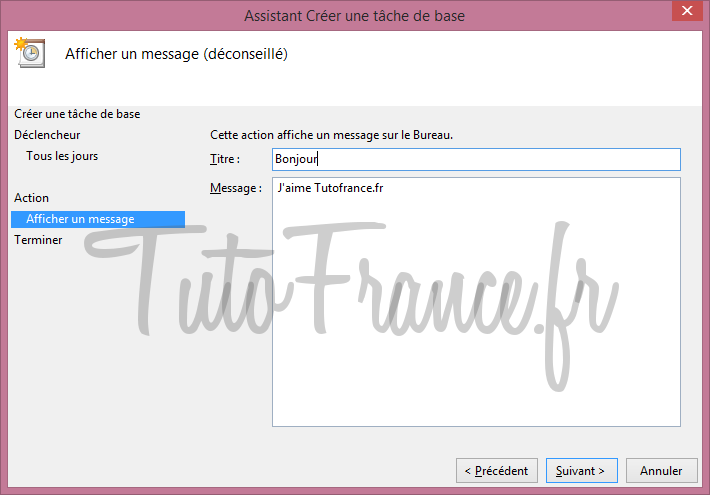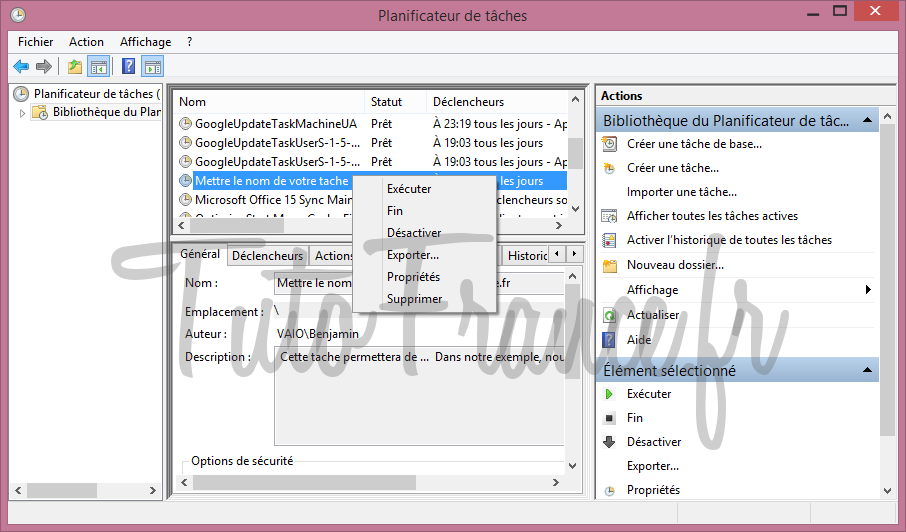Nous allons voir dans ce tutoriel comment qualifier une tâche sous Windows. Ceci est applicable à toutes les versions de Windows.la planification de certaines tâches peut être très utile dans certains cas quelques l’ouverture d’un logiciel, éteindre son PC,synchroniser des données ou les sauvegarder … on peut même se regarder puis réimporter ces tachera notre ordinateur. Imaginez pouvoir éteindre tous les PC d’une entreprise la nuit, vous ferez des économies à ne pas prendre à la légère.
- Impératif.
Pour le bon déroulement de ce tutoriel, vous devez être identifiés avec une session ayant les droits d’administrateur sur votre PC. si votre session n’a que les droits standards, certaines tâches ne fonctionneront pas.
Ce tutoriel a été fait sous Windows 8.1, mais sachez qu’il est valable sur toutes les versions de Windows. La seule différence sera l’accès à la fenêtre du planificateur de tâches.
Pour commencer, rendez-vous dans le menu de droite puis cliquez sur Paramètres
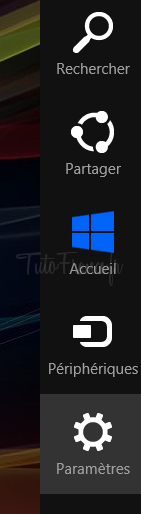
Le menu paramètre ouvert, veuillez cliquez sur Panneau de configuration
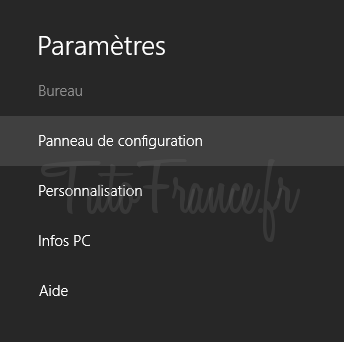
La fenêtre du panneau de configuration est maintenant ouverte, cherchez Ajuster les paramètres d’ordinateur puis cliquez sur Système de sécurité
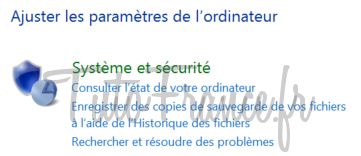
Maintenant, un peu plus bas dans le menu ,cherchez Outils d’administration puis cliquez sur Tâches planifiées

Si vous êtes un peu perdus dans les menus assez nombreux, vous pouvez directement taper Tâches planifiées dans le cadre de recherche trouvant en haut à droite pour retrouver rapidement l’onglet qui nous intéresse
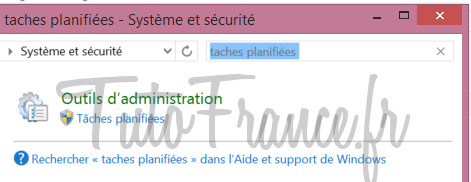
Nous voici maintenant dans la fenêtre de planification des tâches, c’est ici le centre de contrôle de toutes les planifications de mise à jour et autres
Pour créer une tâche de base
Cliquez sur Créer une tâche de base.. Dans le menu de droite
Créer une tâche de base
Nous savons comment ces paramètres nom à notre tâche puis une petite description
Déclencheur
Dans déclencheur, nous allons décider quand cette tâche doit être appliquée.
- Les tâches peuvent être appliquées :
- Tous les jours
- Toutes les semaines
- Tous les mois
- Une seule fois
- Au démarrage de l’ordinateur
- Quand j’ouvre session (lorsque l’on n’allume l’ordinateur)
- Si un événement spécifique est enregistré.
Tous les jours
Chaque déclencheur vous proposera différentes options, nous allons voir ici le cas le plus simple est le plus utilisé qui sera le déclenchement une fois par jour.
Nous allons mettre la date où l’action de déclencher ainsi que l’heure et pour finir tous les X jours.
Action
Nous allons pouvoir définir quelle action notre tâche va effectuer.
3 actions vous sont proposées :
- démarrer un programme
- envoyer un courriel électronique
- afficher un message
Je veux vous montrer les 3 possibilités plus bas
Action 1: démarrer un programme
En cliquant sur parcourir, vous pourrez aller chercher le programme que vous souhaitez lancer.
Dans mon exemple je fais un redémarrage de la machine.
Action 2: envoyer e-mail
les différents paramètres sont :
- De: (votre adresse e-mail)
- A: (la personne qui vous désirer envoyer l’e-mail)
- Objet: (le titre de l’e-mail)
- Texte : (le texte inclura e-mail)
- Pièce jointe: (vous pouvez inclure une pièce jointe telle qu’une photo ou le résultat des données d’un programme)
- Serveur SMTP: ( voici une liste des serveur SMTP les plus utilisés)
-
- Orange: smtp.orange.fr ou smtp-msa.orange.fr
- SFR: smtp.sfr.fr
- Bouygues BBox: smtp.bbox.fr
- Free: smtp.free.fr
- Numericable: smtp.numericable.fr
- La Poste: smtp.laposte.net
- 9 Telecom: smtp.neuf.fr
- AOL: smtp.aol.com
- Darty Box: smtp.live.com
- Googlemail/Gmail: smtp.gmail.com
- Hotmail: smtp.live.com
- Yahoo Mail: smtp.mail.yahoo.com
- Yahoo Mail Plus: plus.smtp.mail.yahoo.com
- Caramail: pop.lycos.co.uk
- Opera Mail: smtp.myopera.com
- 1&1: smtp.1and1.com
Action 3: afficher un message
- Titre: (mettre le titre de votre message)
- Message: (mettre le message que vous désirez afficher)
La dernière fenêtre de la création de votre tâche vous récapitule toutes vos données.
Pour tester votre tâche, vous pouvez faire un clic droit dessus puis cliquer sur Exécuter
Le planificateur de tâches est un outil qui peut s’avérer d’une grande utilité, à vous d’en faire bon usage et de profiter de toute sa puissance.